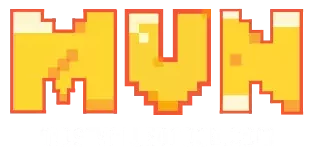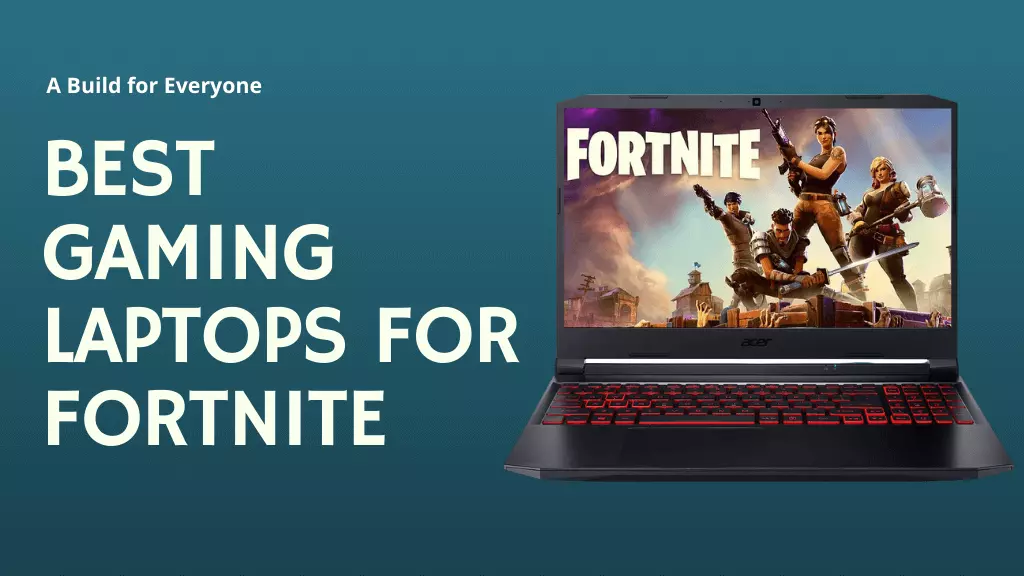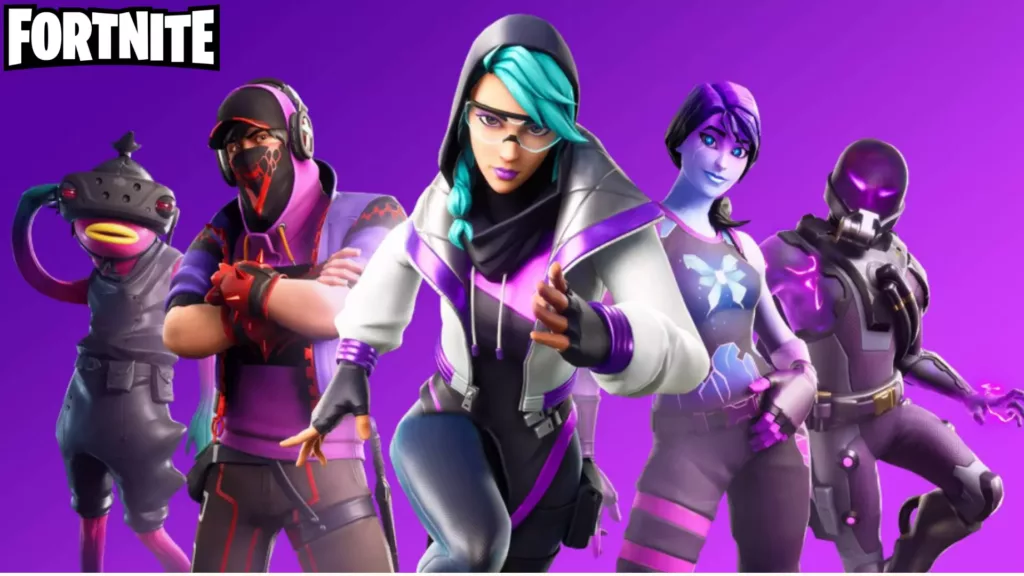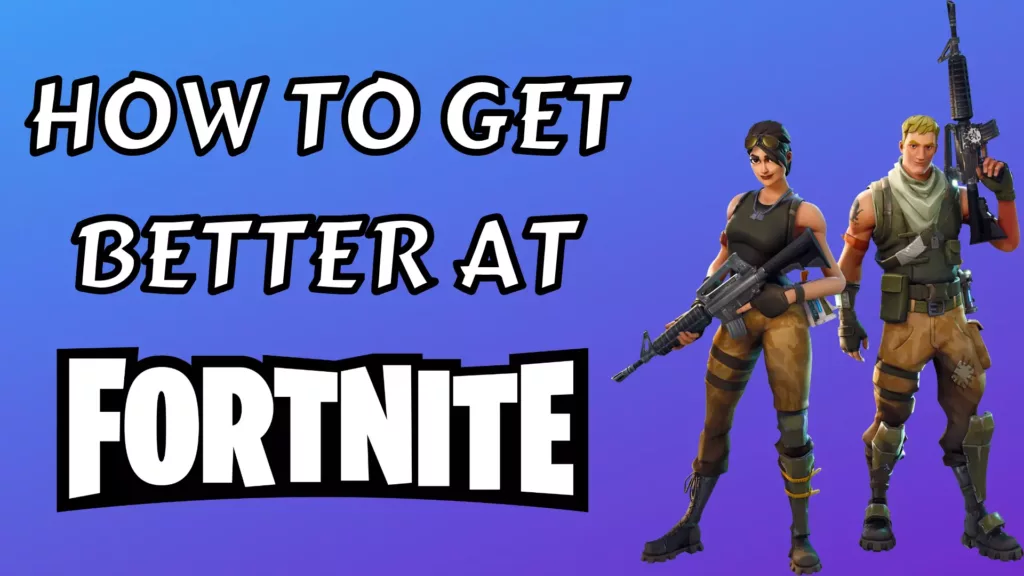Fortnite mouse lag is something highly common and can be extremely frustrating for most gamers. What is worse is that mouse lag can give your competitor an edge over which is what you may never want to happen. Mouse lagging or stuttering can affect your winning chances in Fortnite as well as in many other titles.
Fortnite Mouse Lag – Causes & Solutions
Now, there could be a couple of reasons behind mouse lag. Listed below are some of the best ways to get over this problem so that you can play Fortnite without any glitch whatsoever.
1. Windows Scaling
One of the features associated with Windows is that it is possible to scale the size of text, apps, and other items so that you can view them properly. Now, this could be of good use to most people who have a problem with their vision or it could also turn out to be handy if you tend to use high resolution on a small screen. This is why most laptops have the Windows Scaling featured turned on by default.
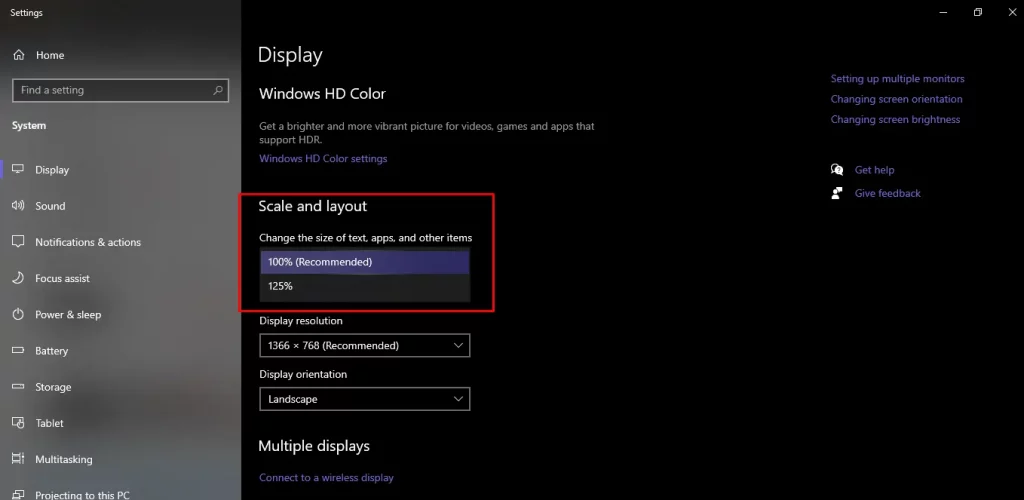
However, this can cause mouse lagging while playing Fortnite or any other game.
Thus, one of the ways to prevent your mouse from lagging is by disabling the Windows Screen Scaling feature. And this is how you do it:
- First of all, you need to press Windows Key + 1 to open Settings.
- Once you are in the Settings, you need to click on System.
- After you do that, you need to Change the size of text, apps, and other items in the dropdown menu at 100%
Having said that, it is quite possible that you have screen scaling enabled for a good enough reason. In such a case, it is better to handle this issue on a per-game basis and this is how you do it:
- You need to begin by going to the File Explorer and navigate to the game’s directory and locate the executable file.
- Now, you need to right click the EXE and click on Properties
- Once you do so, you switch to the Compatibility tab.
- Here, you will have to Change High DPI Settings.
- You need to check Override High DPI scaling behavior
- Now, you need to set the dropdown to Application
- Lastly, you need to click on OK.
2. Graphical Settings Of The Game
What most people don’t realize is that one of the basic reasons your mouse lags or stutters while playing is when your system does not conform to the recommended system requirements.
For instance, your mouse might stutter playing Fortnite when your system does not match up to the recommended system requirements for Fortnite.
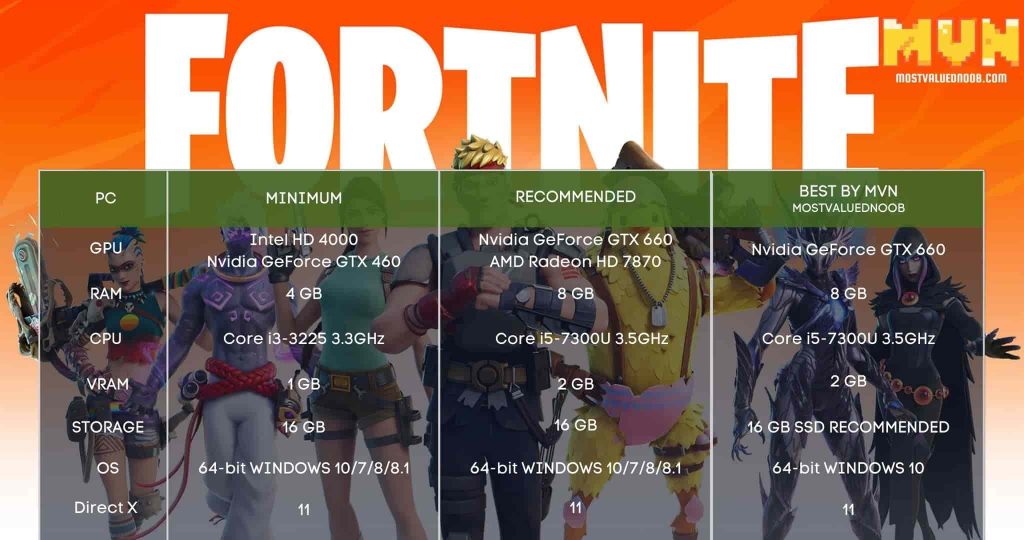
In other words, your CPU, graphics cards, SSD storage, RAM, etc., should be in line with the recommended settings otherwise you are going to experience all kinds of graphical glitches, low FPS, mouse lags, so on and so forth. The only way out, in such a case, is to have your system upgraded. However, your budget could be a hindrance in doing that.
In such a case, you can try to manage by making sure that your system at least matches up to the minimum system requirements for Fortnite. Not just this, you would also be better off if you lower the game’s graphical settings.
Perhaps you could begin by turning everything as low as possible. Once you set them to low, you can scale your way up in increments till you are satisfied with the visuals as long as your mouse is not lagging.
3. Mouse DPI Settings
The sensitivity of your mouse is measured in DPI or Dots Per Inch.
What you need to keep in mind is that the higher the DPI, the faster your mouse will move on screen and for better accuracy you need to set DPI at a lower level.
Furthermore, it is not possible for Windows to alter the speed of DPI of the mouse during a game. Having said that, third-party mouse software such as Logitech’s G HUB or Razer Synapse can do that can lead to a glitch while playing Fortnite or any other game.
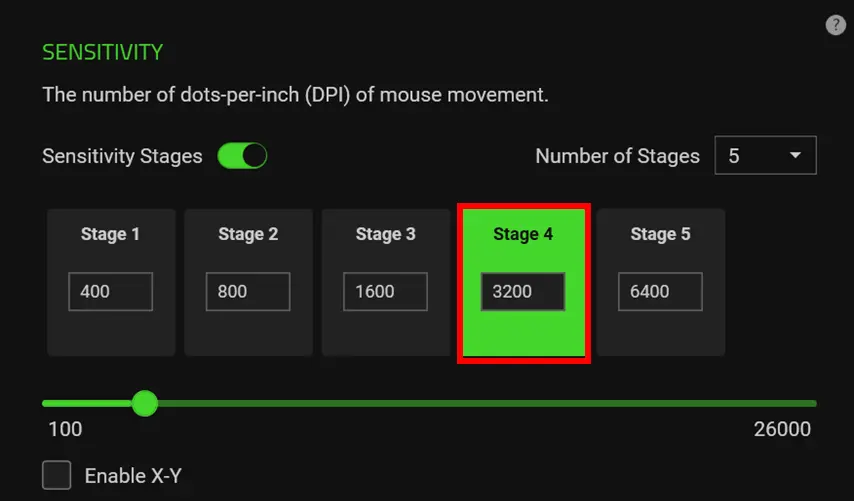
In such a case, what you need to do is open the mouse’s software and check if the settings are set to change in certain specific applications.
I must mention here that certain mice come with onboard memory and can set various profiles and save them for various applications. Thus, you can save the required settings for Fortnite so that you can play the game at the correct DPI without your mouse lagging or running faster than expected. Also check out, how to get better at Fortnite.
4. Overlays
Yet another reason behind mouse lag could be overlays. Even though overlays can be highly useful when capturing gameplay or while chatting with friends but they can also lead to mouse lag and other glitches while playing Fortnite and other games, without you even realizing it.
An overlay could be possible if you have AMD’s Radeon or NVIDIA’s GeForce Experience software active on your laptop or system, in case you own their graphics card.
Thus, what you need to do is check such programs and disable overlays that might be draining your system’s resources and resulting in mouse lag.
Conclusion
Fortnite mouse lag could be a result of one or more of the above factors. You can handle this problem by checking each of these factors and correcting them in the manner detailed above so that you can play Fortnite without any issues.
More About Fortnite:
How to Spectate in Fortnite – Watch your Friend in Lobby
Best Gaming Laptops for Fortnite 2024 – Win the Victory Royal
Fortnite Weapons Tier List – Best Weapons in the Game
Fortnite System Requirements – MAC & PC SPECS
How to Get Better at Fortnite – 18 Useful Tips

Co-founder of MostValuedNoob.com, Tanveer Quraishi is a creative genius who loves gaming. He is an expert in graphic design and is also a prolific writer responsible for churning out some great content related to various games.