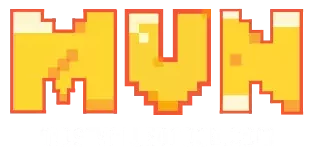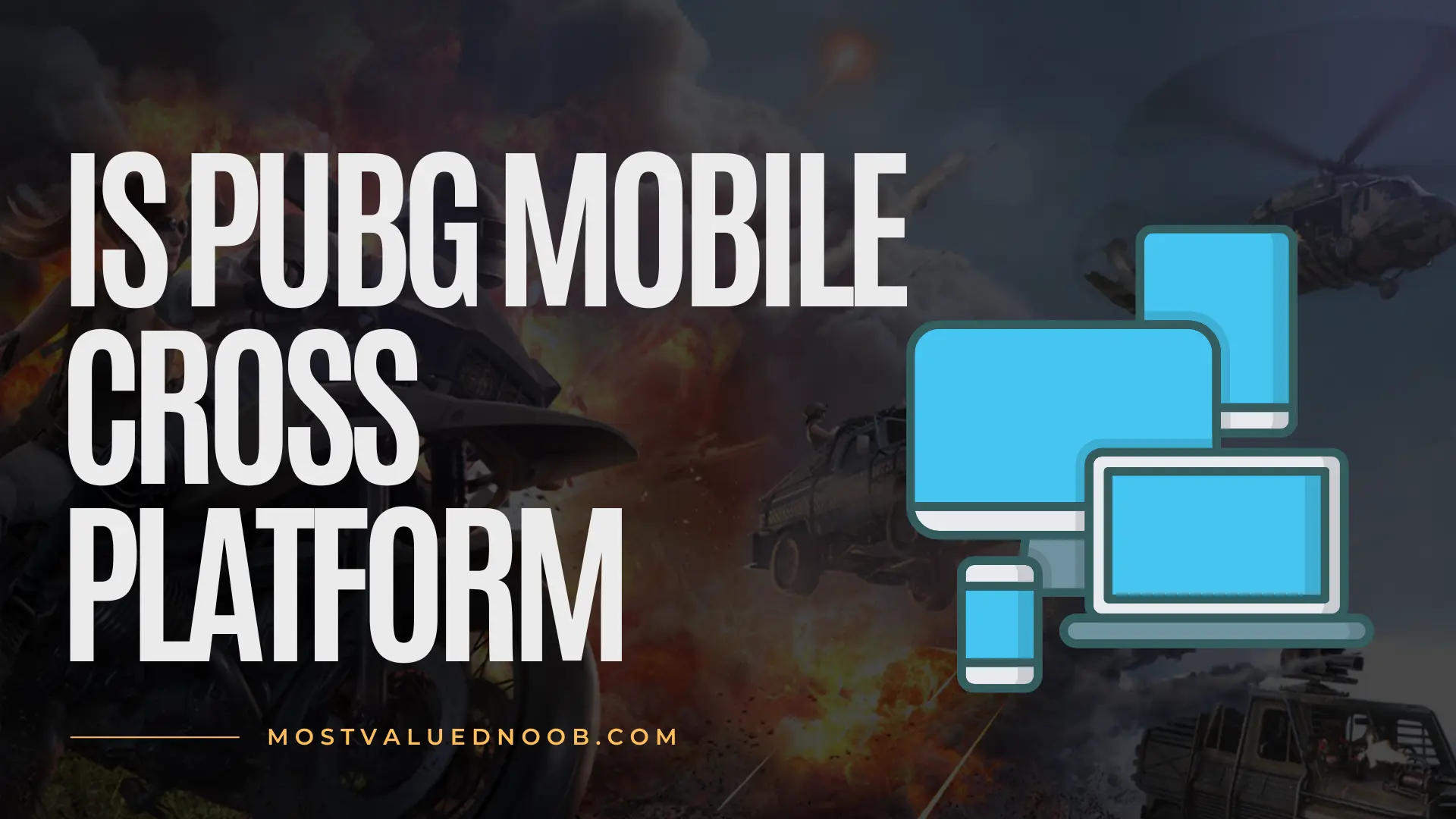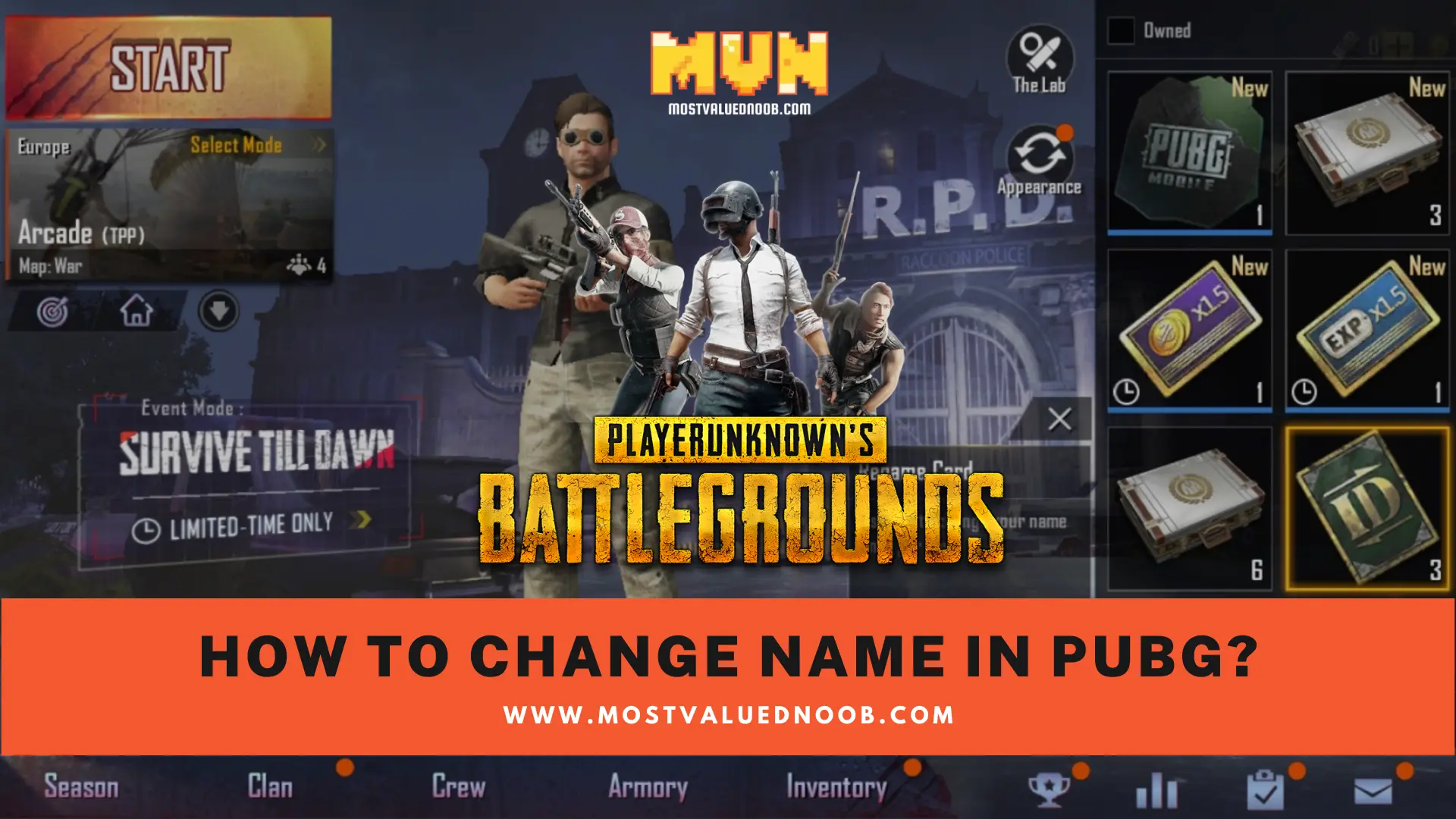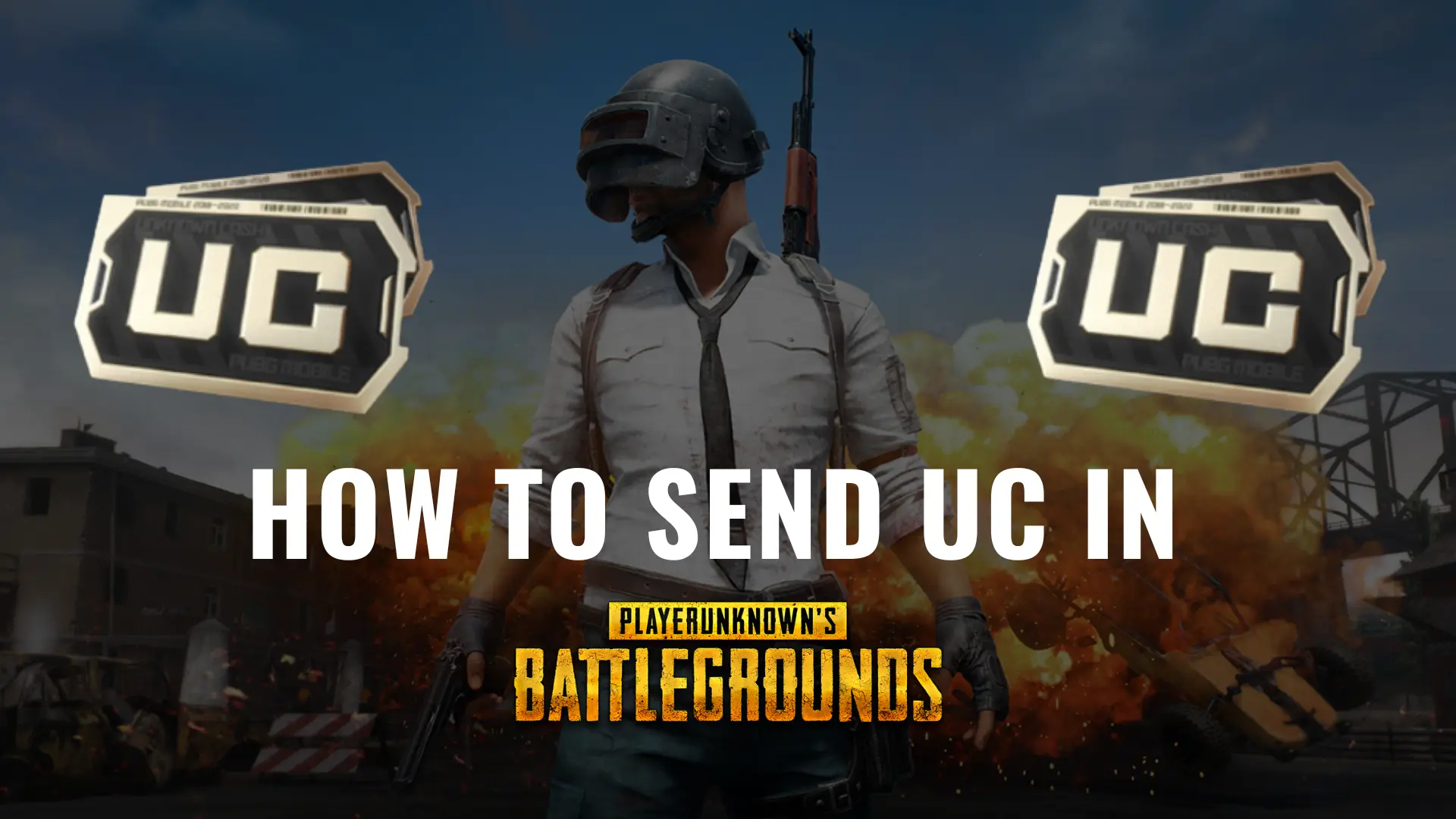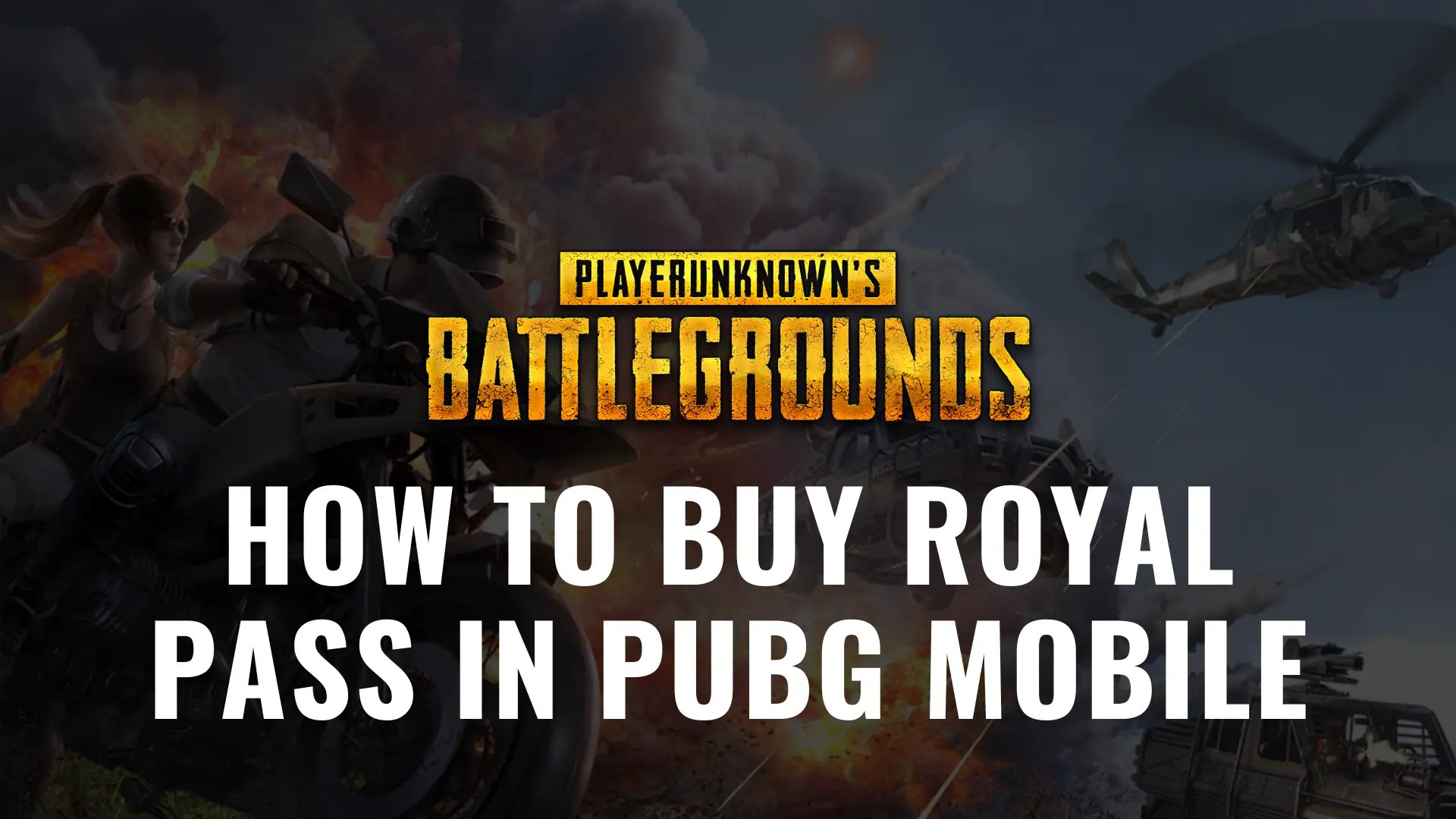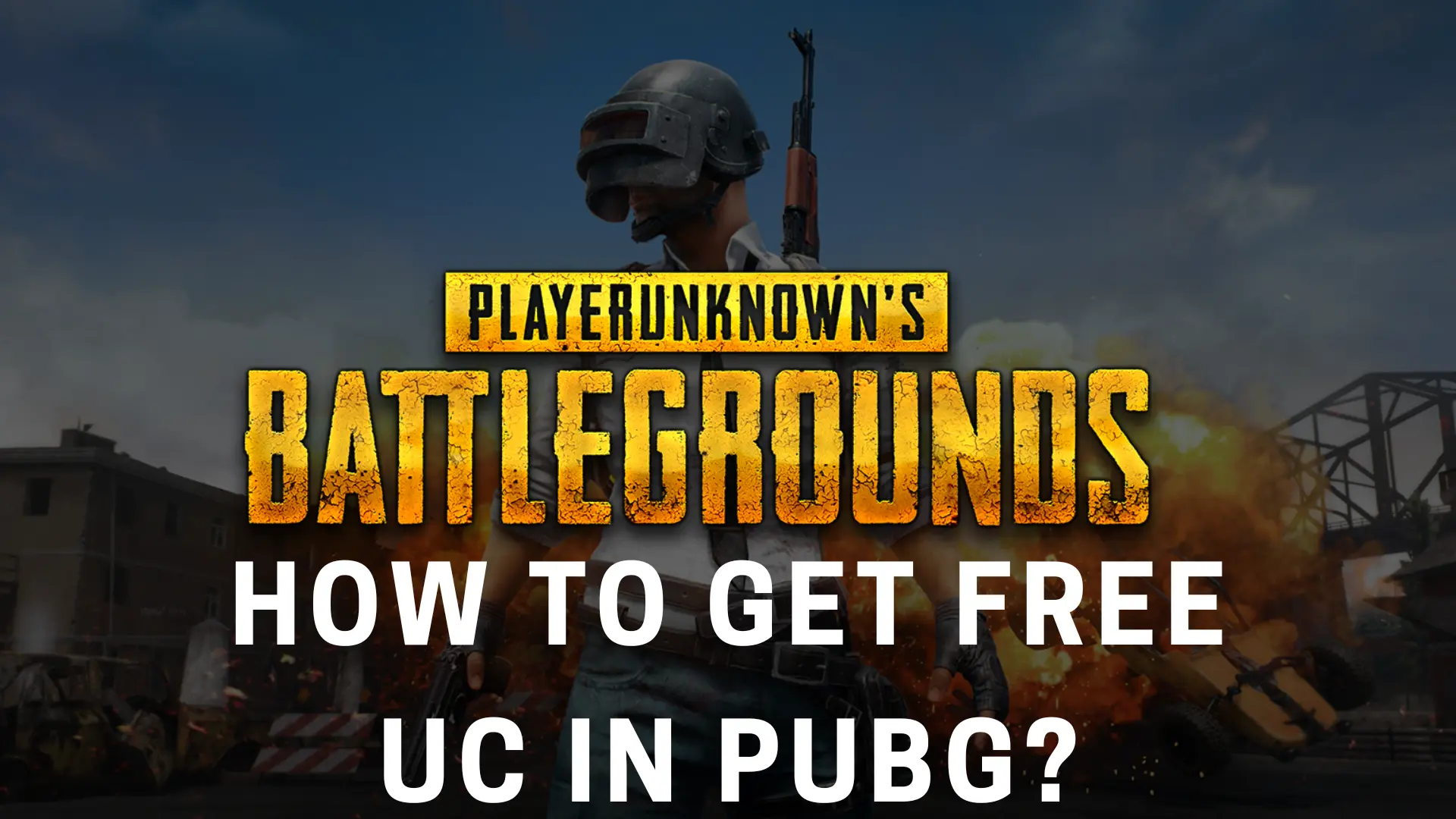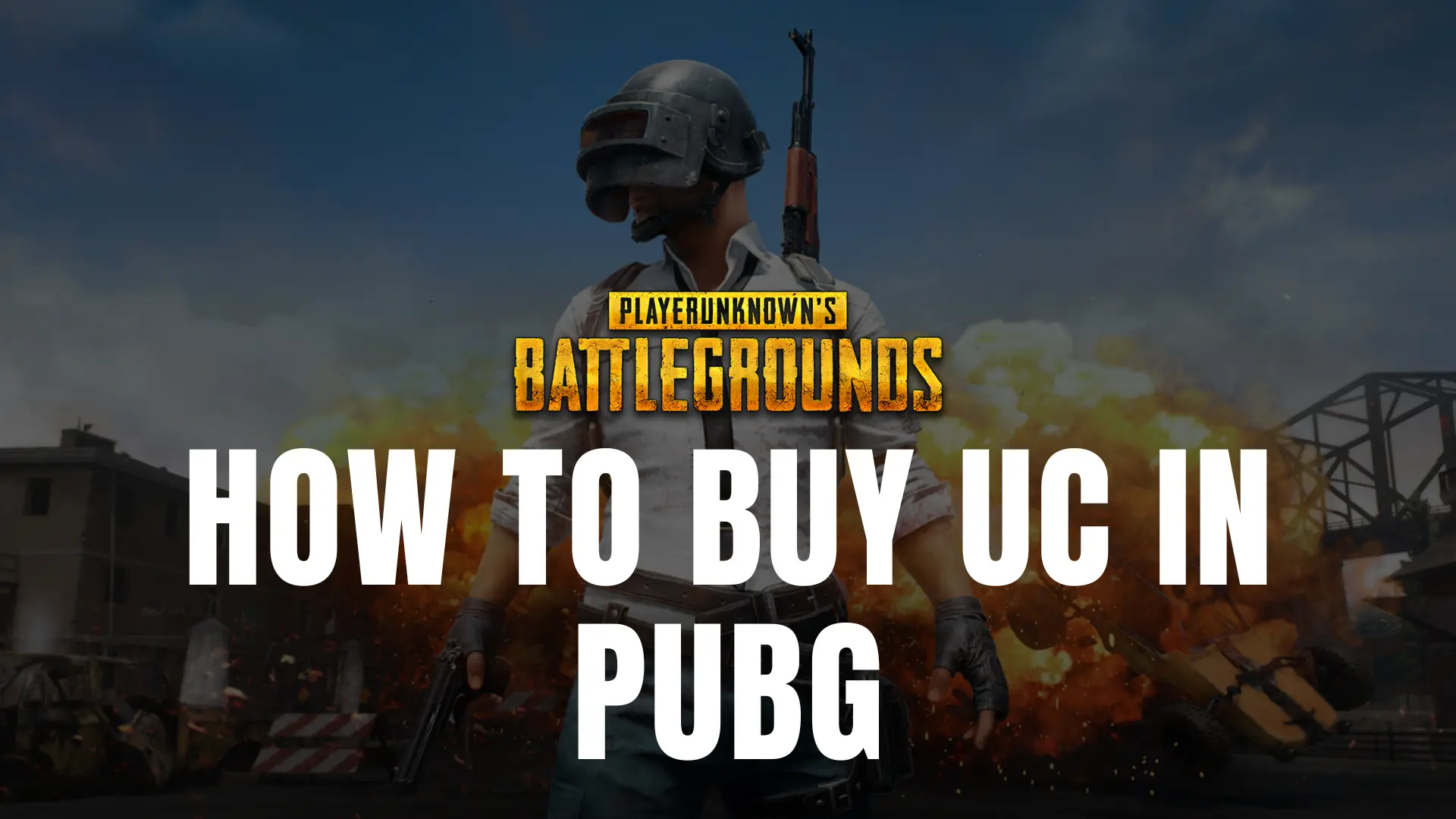With the level of competition rising in the game, many players such as yourself might be questioning your graphics’ settings at the moment as they hold a vital role in your performance but, don’t worry about it because in this article I’ll be enlightening you with some knowledge on PUBG best settings for visibility.
Why Should You Change Your Graphics’ Settings Now?
Whether you’re a competitive or a casual player, having the best graphic settings tends to give your performance and overall gaming experience a notch.
Best Graphics Settings for PUBG
Let’s face it, not all gamers have the technical knowledge and due to this, they struggle to cope with things that are a piece of cake for others. Here, I’ll be giving you a brief explanation that will help you get familiar with some of the technical aspects of PUBG.
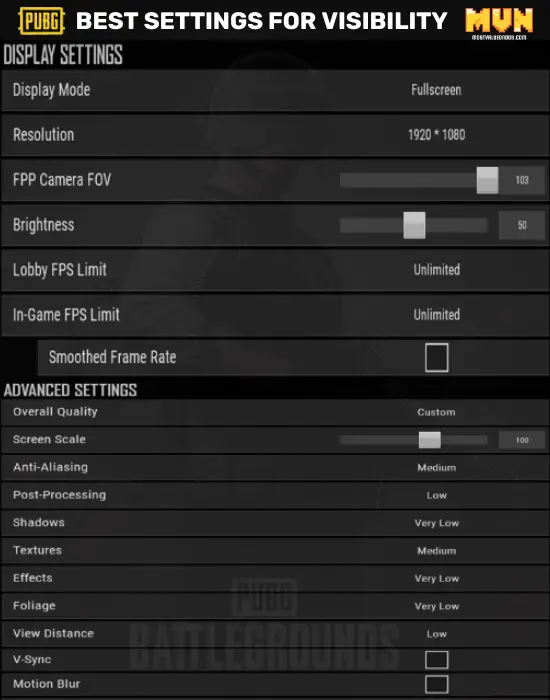
1. Your First Priority is your PC:
Having an idea about your PC’s specs will help give you direction regarding visibility settings. As much as the settings matter when it comes to gaming and in this particular case PUBG, your PC’s specs play a significant role as well and so does your monitor. Why are the specs important? Well, firstly it helps with determining the settings that you would want to go for while playing PUBG. Secondly, many options in the game tend to work well for others while in your case, they may or may not do so, all primarily depending on your PC’s specs. You compare your PC with the PUBG PC requirements to ensure that you can run the game smoothly or not.
2. Display Resolution
One of the most critical aspects of graphics is “Display resolution”, as the word suggests, it gives your display clarity and tends to give your game a realistic view, as the resolution gets higher, the pixels that can fit in your monitor’s screen get higher as well giving you an overall clarified view. The standard resolution set by most gamers out there is 1920×1080. This resolution specification is also termed Full HD. Generally, higher resolution is preferred since the gaming community is steadily switching to 4K and also, 8K, then again, it all comes down to your monitor and PC specs. Adjusting the display resolution may also help you to fix the famous PUBG black screen on launch issue.
3. FOV – Field of Vision
FOV or Field of Vision holds a vital position when it comes to First Person Perspective (FPP) games. This setting marks the entire area that you can view while playing. The maximum FOV value set for PUBG is 103 and most of the pros’ field of vision is set between 90-103.
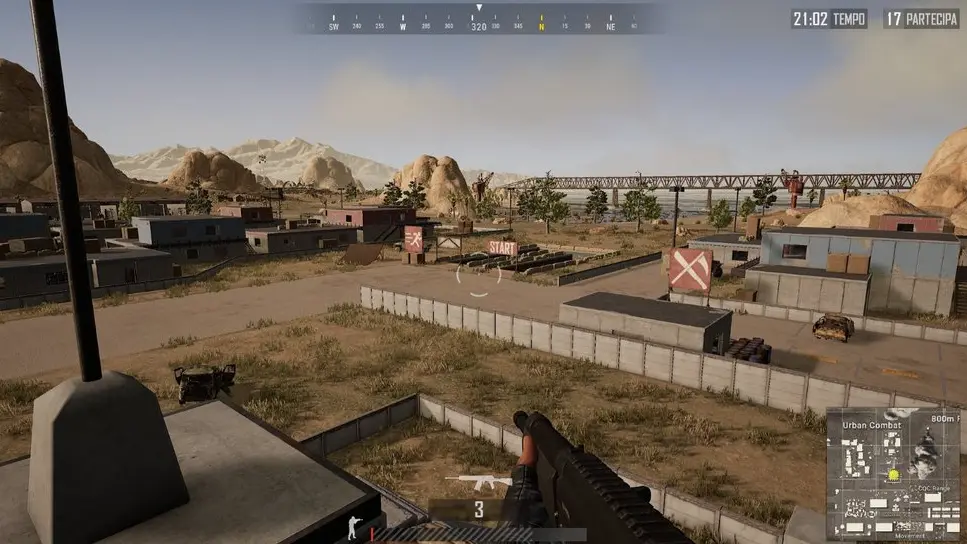
4. Brightness
Brightness settings depend entirely on you and the conditions of the environment that you’re playing in. If the environment is bright, you should adjust the brightness according to that and vice versa. Gamers commonly use brightness settings that range from 50 to 70.
5. Window Mode
This option will determine how much your game screen covers your monitor’s screen. Again, this option entirely depends on you and the screen under which you feel the most comfortable. Generally, the window mode is set to “full screen”, meaning that your game screen will cover your monitor’s screen entirely.
6. Visual Effects
Visual effects of things such as blood splatter or firing in-game are dictated by these settings. The effect that these visual effects have on your frame rate change, depending on the type of visual or graphics. Pros tend to keep it at a minimum as reducing these effects won’t produce strain on your sight while playing, helping you get a clear sight which will help you in aiming well while firing at your opponents. Keeping it at a low also helps with visibility in-game.
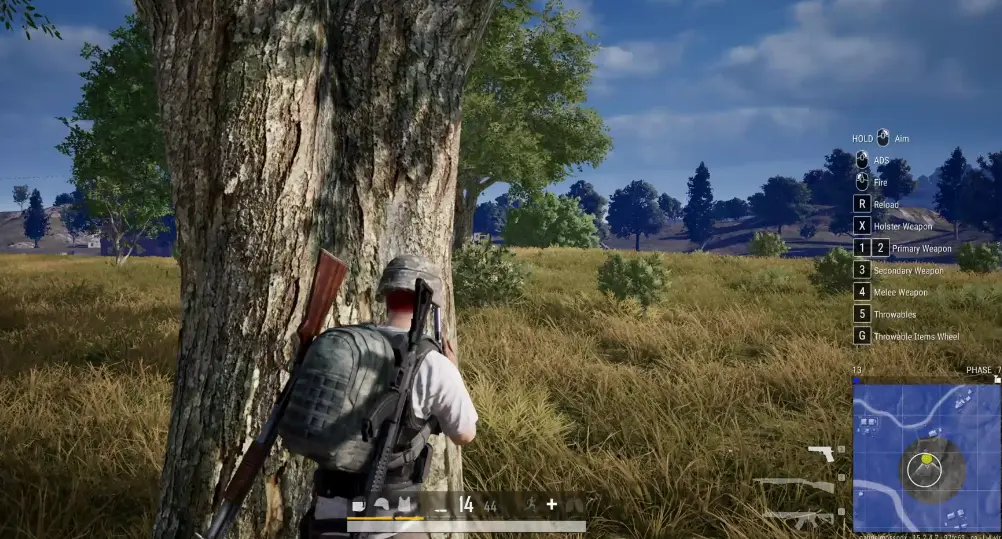
7. Screen Scale
This option performs the function of reducing the rough edges in-game. Suppose you have a monitor that supports 1080p, now, increasing the screen scale would allow it to work at a resolution slightly higher than that of 1080p causing it to reduce the rougher visuals in the game and overall help you with visibility.
This option, however, has a great impact on the performance so pros tend to keep it at the default value which is 100.
8. Overall Quality
These settings are generally set to default but change as soon as your start tweaking with your in-game graphic options.
9. Anti-Aliasing
This option performs the same role as screen scale i.e. reducing the rough edges in-game, this option impacts the performance on a huge scale however with PUBG, the impact is small.
Competitive players set this option to low or medium as it will affect the game’s performance by a fraction and will also serve its purpose. Setting it to low with also help you save battery life (if you’re playing on a laptop) and will also help in minimizing lag hence improving efficiency overall.
10. Textures
For best visibility, this option should be turned up as much as possible. Increasing the texture quality turns the in-game graphics up by a notch and in the case of PUBG, texture quality has a minor effect on the performance or FPS.
However, if you’re running low on FPS, the best option for you is to set the texture value to medium, this will help you maintain a balance between your FPS and visibility. Texture quality is commonly set to ‘Ultra’ by competitive players giving them a great advantage over their opponents graphically. This option is generally linked with your PC’s specs so you might want to consider the fate of this option with your PC’s specs in mind.

11. View Distance
This setting tells you about how much you have to be near an object to view it. Setting the option of view distance to low naturally means that you have to go nearer to an object in-game to view it and set it at a higher level would do the opposite.
When it comes to the settings recommended for this option, there’s a mixed opinion as there’s a debate going on among competitive gamers regarding this. Setting it to a higher level would give you an idea about the objects around you, this helps greatly with awareness but if you set this option to low, it would help you spot opponents from a greater distance.
12. Foliage
Greenery in the game can make your chances of sighting an opponent rather steep so, setting this option to very low would be giving you a clear sight of the whereabouts of your opponents. Please read, is PUBG a cross platform?
13. V-Sync
Vertical synchronization or V-Sync helps maintain stability in your game’s performance by matching its frame rate to your monitor’s refresh rate. V-sync helps to minimize any errors related to in-game graphics or effects whatsoever. Turning this option off would result in a flawed view so, the default settings are recommended for PUBG.
14. Motion Blur
Motion blur tends to give a blur while performing quick movements in-game. Turning off this option is recommended as it is used by most of the competitive and pro players but also because turning off this option would result in increased clarity during tense situations and movements. Motion blur has a minor effect on the game’s performance.
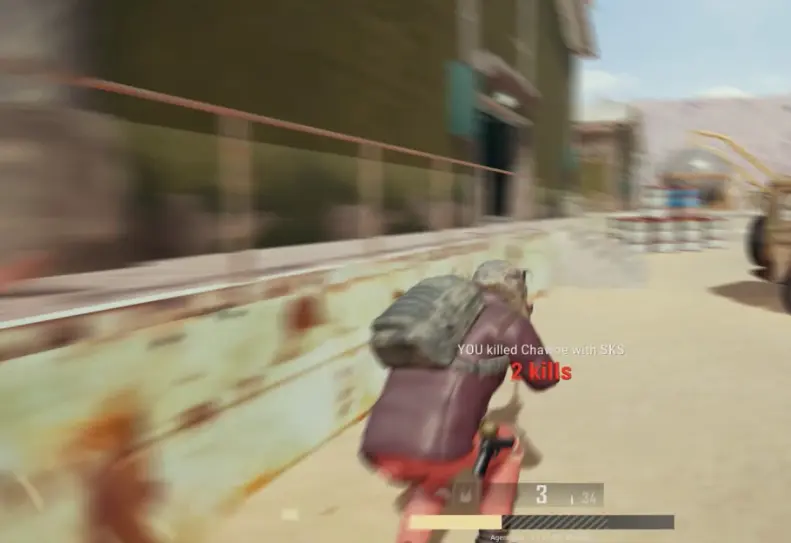
15. Post Processing
Simply put, this option tends to make the overall graphics quality better and make your view look more realistic. It has a major impact on your FPS therefore players set this option to low.
Tips & Tricks That Will Help You Improve Your FPS(Frame rates per second) in PUBG:
Clear out your RAM. Closing applications that are operating in the background will help you gain more memory. This will help increase your game’s performance and will also help in providing you with a smoother gaming experience. Furthermore, in-game lags are also reduced when you have more memory.
Choosing the server nearer to you: PUBG offers its players to choose between six servers namely Asia, North America, Middle East, South America, Europe, and KRJP. Choosing the server that is most close to you would provide an overall stable and better connection increasing your chances of smooth and lag-free gameplay.
Shader Cache: Shader cache doesn’t directly affect your FPS but it does come in handy if you’re looking to prevent stuttering while playing.
Changing Your Power Options: By default, the power plan on your PC or laptop is set to either a balanced or power saver. The purpose of this is to conserve battery life and also optimize battery health but if you want to have better FPS while playing, you should consider changing the default power plan as it has a significant impact on the operating capability of your graphics card.
To do so, follow the steps that are given below.
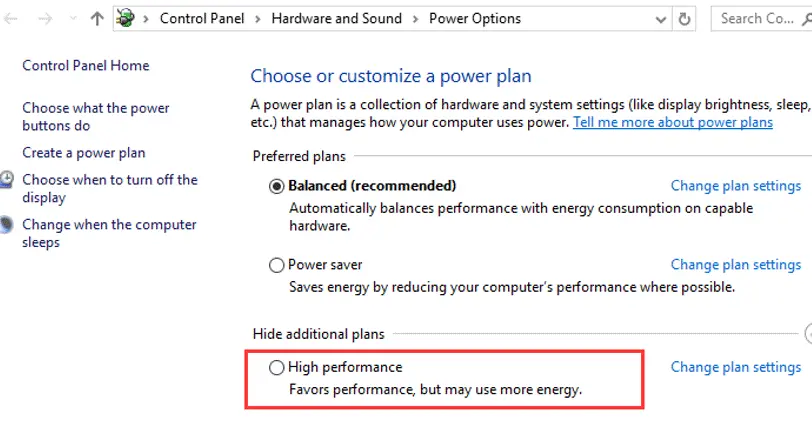
- Press the windows and the “R” key at the same time to open the “Run” pop-up window.
- From there, type powercfg.cpl and click enter.
- After that, you’ll be redirected to your computer’s power options. Click on the ‘High Performance’ option to access improved FPS.
Removing Unused Files from Your Computer: Deleting some of the old, unused, or cloned files also serves the purpose of boosting up your FPS as it helps to conserve memory.
To delete unused files, follow the steps given below.
- Press the windows and the “R” key at the same time to open the “Run” pop-up window.
- Type in “prefetch” in the “Open” tab and click enter.
- After that, click Ctrl + A to select all the files to be deleted at once.
- Click delete.
Updating your drivers: When it comes to getting the best out of your FPS, updating the drivers is a must. An update regarding your graphics driver alone can help you get a 30% boost on your FPS. So, to keep your PC or laptop in the best condition alongside your FPS, updating your drivers is an essential process. You can update your Nvidia drivers from here.
Adjusting Your Display Scale: To adjust your display scaling settings on your PC, follow the steps mentioned below.
- Click on the “windows” and the “E” key at the same time.
- From there, type in C:\Program Files (x86)\Steam\steamapps\common\PUBG\TslGame\Binaries\Win64 and click enter.
- Locate the option that reads “TslGame” and hit “properties”.
- Click on the compatibility option and un-tick the box that comes before “Override high DPI Scaling Behaviour”, after doing this, hit “Apply” and click OK.
NOTE: To bring these changes to effect on your computer, you must restart your game.
Changing Steam options for better FPS on PUBG: To perform this task, follow the steps below.
- Open the steam app and look for the Library option.
- From there, right-click on PUBG and open the properties.
- Open the steam launch options and type -malloc=system +mat_antialias 0 window -USEALLAVAILABLECORES -sm4
- Press the windows and the “R” key at the same time to open the “Run” pop-up window.
- Type in %appdata%\Local\TslGame\Saved\Config\WindowsNoEditor in the Open tab and press Enter.
- Locate engine/engine.ini and open it with Notepad.
- Delete everything after opening Notepad and type in the following:
[/script/engine.renderersettings]
r.DefaultFeature.Bloom=False
r.DefaultFeature.AmbientOcclusion=False
r.DefaultFeature.AmbientOcclusionStaticFraction=False
r.DefaultFeature.AutoExposure=False
r.DefaultFeature.MotionBlur=False
r.DepthOfFieldQuality=0
r.DepthOfField.MaxSize=0
r.SwitchGridShadow=0
[/script/tslgame.tslengine]
FrameRateCap=0NOTE: In case you’re experiencing lag in your game, set the FrameRateCap to either 240 or 144.
Conclusion:
So far we’ve covered everything briefly related to the best settings for visibility in PUBG. As much as settings hold a vital place in determining your gaming performance, the same thing goes for your PC as well.
Having an idea about your PC’s specs would help you with determining what settings to turn on or off when it comes to PUBG or any other applications. Furthermore, some settings that work well for others won’t necessarily do the same for you, which again, depends entirely on your PC. FPS is also a big issue that many gamers with low budgets face while playing games that require high graphics, 5 tips and tricks have also been mentioned to help you improve your FPS and enjoy a rather smooth and lag-free gaming experience.
Abdullah Tariq, the founder of this site, is a passionate gamer and loves sharing his knowledge about gaming hardware and accessories. He is also a software engineer whose ultimate goal is to develop gripping titles.